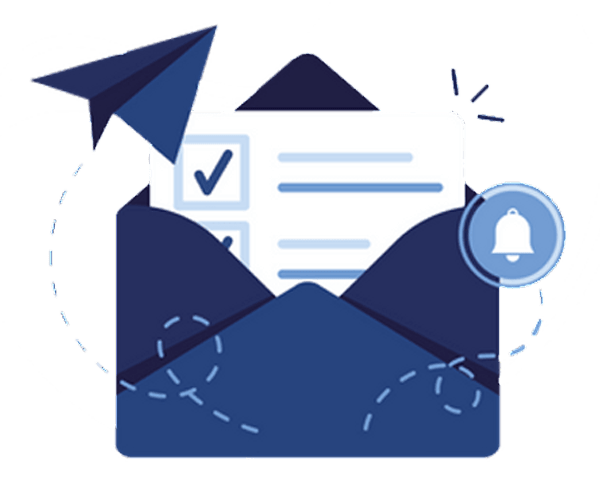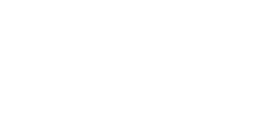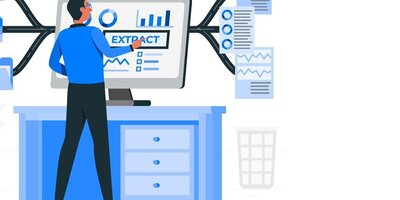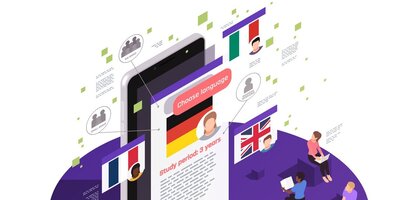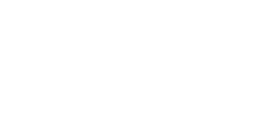افزودن شکل، Clip Art و Word Art در برنامه Word
پژوهش برتر: پژوهش برتر: یکی از برنامه های پرکاربرد که توسط کاربران استفاده می شود، برنامه word میباشد که بسیار گسترده می باشد و کاربرد برخی بخش های آن از جمله رسم شکل ، نیاز به آموزش دارد.
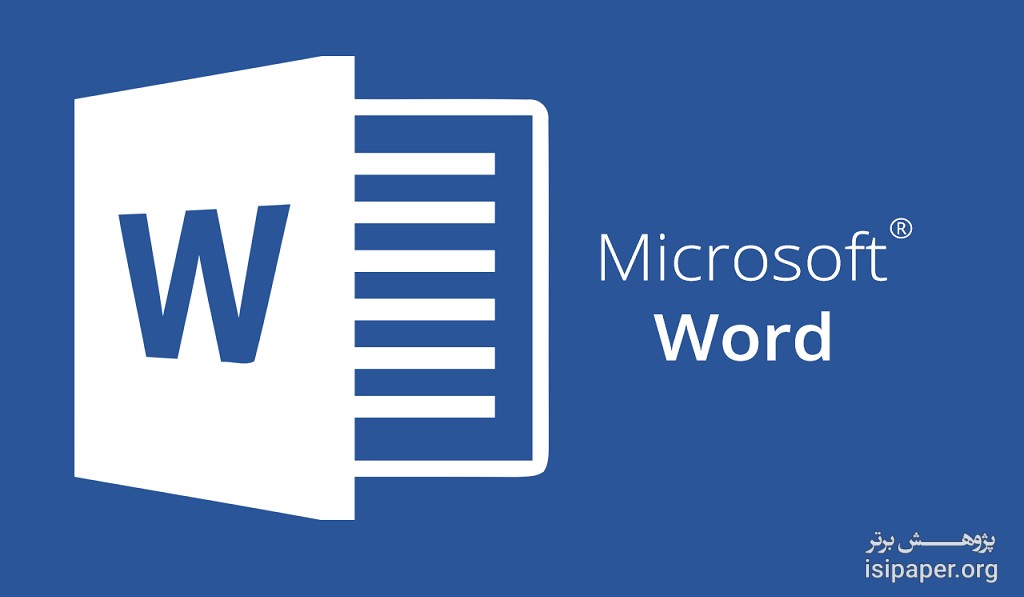
افزودن متن به شكلها
ایجاد دیاگرام ها در Word ساده شده است . زیرا آنها مجبور به ایجاد كادر متن مجزایی برای زمانی كه میخواهند متن در مستطیل ، بیضی یا سایر اشكال ظاهر شود، نیستند ( این در خطوط و فلش ها كار نمی كند ). برای اضافه كردن متن ، روی موضوع كلیك راست كرده و سپس Add Text را از منوی بازشو انتخاب كنید یك نقطه درج در شكل ظاهر شده و میتوانید متن را وارد كنید.
اگر موضوع دارای متن بوده و میخواهید تغییر دهید، روی موضوع كلیك راست كرده و از منوی بازشو، گزینه Edit Text را انتخاب كنید.
ایجاد و اصلاح شكلهای سه بعدی
برای بدست آوردن خطوط ، اشكال بصورت سه بعدی ، افكت های سه بعدی را به آنها اضافه كنید . مراحل زیر را برای ایجاد یك موضوع سه بعدی ، انجام دهید:
1- موضوعی كه میخواهید سه بعدی شود انتخاب یا ترسیم كنید.
2- روی دكمه 3-D در نوار ابزار Drawing كلیك كنید.
3- شیوه سه بعدی مورد نظر را از جعبه انتخاب كنید.
4- هنگامی كه میخواهید افكت 3-D را تنظیم كنید، در نوار ابزار Drawing روی دكمه 3-D كلیك كرده و برای نمایش نوار ابزار 3-D Settings را انتخاب كنید. دكمه های روی این نوار ابزار را برای كج كردن موضوع ، تغییر عمق افكت 3-D ، تغییر جهت افكت 3-D ، تغییر محل نور ، انتخاب یك پایان ساده ای و انتخاب رنگی برای بخش 3-D موضوع ، بكار ببرید.
اضافه كردن Word Art
Word Art برنامه جداگانه ای است كه به همراه میكروسافت آفیس ارائه شده است . این برنامه متن را در اشكال از پیش تعیین شده ای قرار داده و سپس آنها را در مدرك درج میكند. با كلیك كردن روی دكمه Insert Word Art در نوار ابزار Drawing یا با انتخاب منوی Insert زیر منوی Picture و سپس انتخاب Word Art ، میتوان به آن دسترسی پیدا كرد. با كلیك روی این گزینه پنجره ای در محل مكان نما ظاهر میشود. Word نوار ابزار Word Art را نیز نمایش میدهد. در صورتیكه نوار ابزار Word Art به نمایش در نیامد میتوانید از منوی View زیر منوی Toolbars از فهرست گزینشی باز شده نوار ابزار Word Art را نمایان كنید.
برای استفاده از Word Art ، مراحل زیر را بكار ببرید:
1- افكت Word Art مورد نظر را از كادر محاوره ای Word Art Gallery انتخاب كنید روی Ok كلیك كنید.
2- هنگامی كه كادر محاوره ای Edit Text Word Art ظاهر میشود، متن جدید را جایگزین متن قبلی كنید.
3- قلم مورد نظر را از لیست باز شو انتخاب كرده و اندازه آن را تعیین كنید در صورتی كه میخواهید قلم سیاه یا ایتالیك باشد روی دكمه های متناسب ، كلیك كنید.
4- موضوع Word Art در مدرك ظاهر شده، و در اطراف آن كادرهای كوچك تغییر اندازه وجود دارد كه نشان میدهند این موضوع هنوز در حالت انتخاب می باشد.
5- از نوار ابزار Word Art توسط كلید Format Word Art میتوانید حالتهای مختلف از قبیل تغییر رنگ خط دور متن ، پر كردن درون متن ، تغییر پهنا ، عرض ، ارتفاع و ….. را انجام دهید.
6- ازطریق كلید Word Art Shape میتوانید حالتهای مختلف برای متن خود طراحی كنید.
7- با استفاده از كلید Text Wrapping میتوانید متن خود را به حالتهای مختلف تنظیم كنید كه دور تصویر یا روی تصویر یا بالا و پائین تصویر و …. قرار گیرد.
8- با استفاده از كلید Word Art Same Letter Heights میتوانید حروف را بلند یا كوتاه كنید.
9- از طریق كلید Word Art Vertical Text میتوانید حالت متن را عمودی كنیدو برای برگرداندن به حالت افقی كافیست یكبار دیگر روی آن كلیك كنید.
اضافه كردن Clip Art
به همراه Word ، كتابخانه ای از Clip Art ارائه میشود كه امكان اضافه كردن مواردی به مدرك و جالبتر كردن آن توسط تصاویر را فراهم می سازد.
برای اضافه كردن یكی از این تصاویر Clip Art به مدرك ، مراحل زیر را انجام دهید:
1- مكان نما را به محلی كه میخواهید تصویر Clip Art را در مدرك جای دهید ، انتقال دهید.
2- از منوی Insert زیر منوی Picture و سپس انتخاب Clip Art ، میتوان به آن دسترسی پیدا كردو یا از نوار ابزار Drawing كلید Insert Clip Art میتوانید استفاده كنید.
3- از لیست سمت چپ كادر محاوره ای Microsoft Clip Gallery ، گروه تصویر را انتخاب كنید. برای مشاهده تمام Clip Art ها ، All Categories را انتخاب كنید.
4- برای اضافه كردن تصویر به مدرك روی Insert كلیك كنید.
5- با ظاهر شدن تصویر، نوار ابزار Picture ظاهر میشود البته شما میتوانید این نوار ابزار را از فهرست نوارهای ابزار در منوی View انتخاب كنید.
6- با استفاده از دكمه Insert Picture از نوار ابزار Picture میتوانید تصویر به مدرك اضافه كنید.
7- دكمه Color از نوار ابزار رنگ تصویر را تغییر میدهد مثلاً آنرا به حالت رنگی و یا سیاه و سفید و… نشان میدهد.
8- دكمه More Contrast, Less Contrast درجه وضوح تصویر را كم و زیاد میكند.
9- توسط دكمه Crop میتوان قسمتی از تصویر را برید.
10- برای چرخاندن تصویر میتوان از دكمه Rotate از نوار ابزار Picture استفاده كرد.
11- توسط دكمه Line Style میتوان شیوه خط را تغییر داد.
12- از نوار ابزار Picture توسط كلید Format Picture میتوانید حالتهای مختلف از قبیل تغییر رنگ خط دور متن ، پر كردن درون متن ، تغییر پهنا ، عرض ، ارتفاع و ….. را انجام دهید.
13- با استفاده از كلید Text Wrapping میتوانید متن خود را به حالتهای مختلف تنظیم كنید كه دور تصویر یا روی تصویر یا بالا و پائین تصویر و …. قرار گیرد.
14- میتوانید تغییراتی كه در تصویر داده ایدو مورد پسند شما واقع نگردیده ، توسط دكمه Reset Picture دوباره به حالت اولیه تصویر بازگردید.
حذف و تعیین محل گرافیك
حذف یك گرافیك ، كار ساده بوده و با انتخاب گرافیك و سپس فشار دادن كلید Delete انجام میگیرد. هنگامی كه میخواهید گرافیك را انتقال دهید، بو سط گرافیك اشاره كنید تا اشاره گر ماوس تبدیل به یك فلش چهارطرفه شود ، در این حالت دكمه ماوس را فشار داده و خط بیرونی گرافیك را به محل جدید، درگ كنید. سپس دكمه ماوس را رها كنید تا گرافیك در محل جدید ظاهر شود.
هنگامی كه نیاز به انتقال گرافیك به صفحه یا مدرك دیگری دارید، آن را انتخاب كرده و روی دكمه Cut در نوار ابزار كلیك كرده و مكان نما را در محلی كه میخواهید گرافیك ظاهر شود ، قرار داده و سپس روی دكمه Paste در نوار ابزار كلیك كنید.