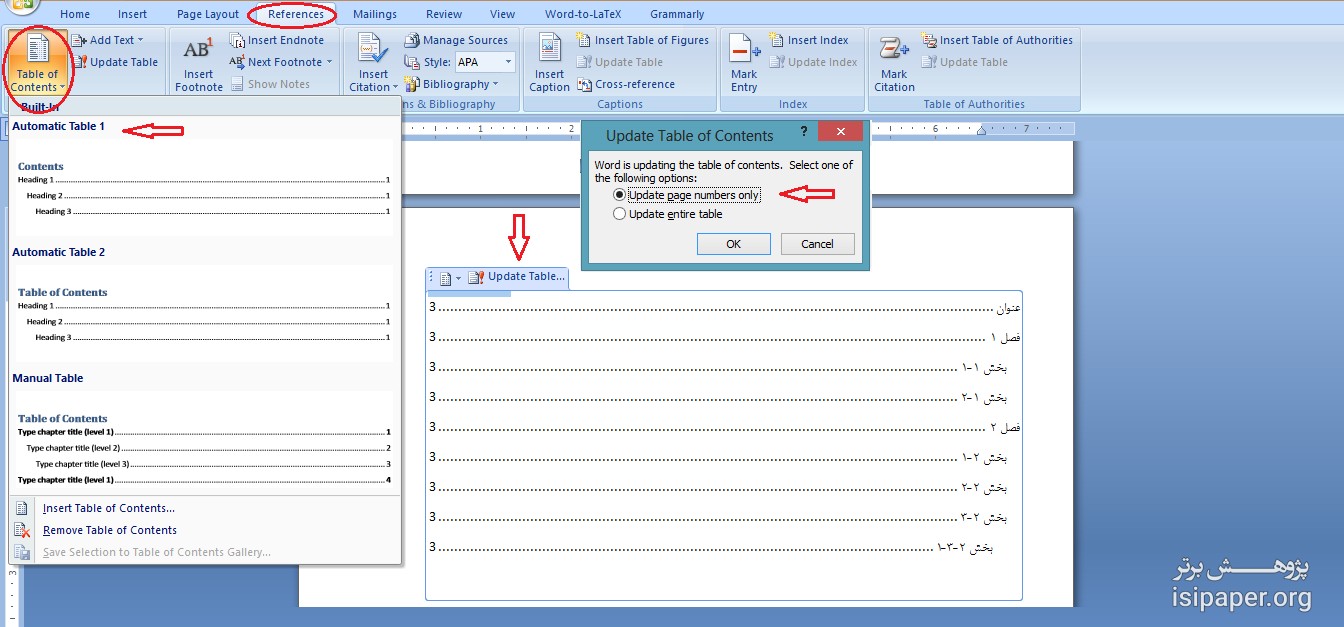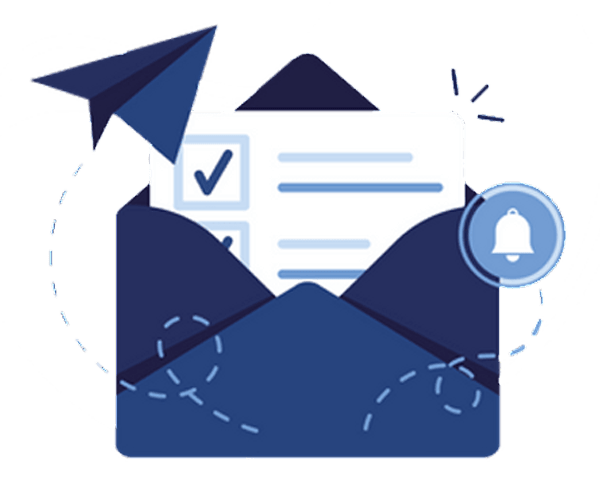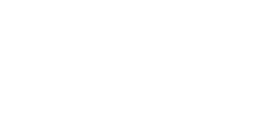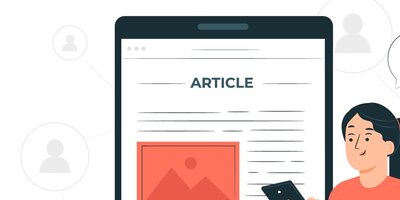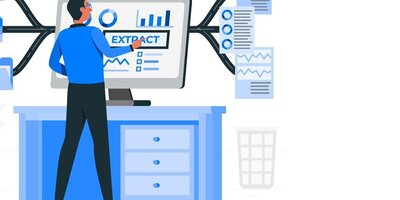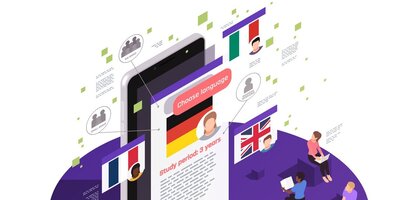آموزش فهرست نویسی خودکار برای پایان نامه در Word
پژوهش برتر: حتما در هنگام مطالعه کتاب یا پایان نامه به نحوه شماره گذاری و فهرست بندی آنها توجه کرده اید. نوشتن یک کتاب یا پایان نامه دارای قواعد خاص خود می باشند که می بایست رعایت شوند.
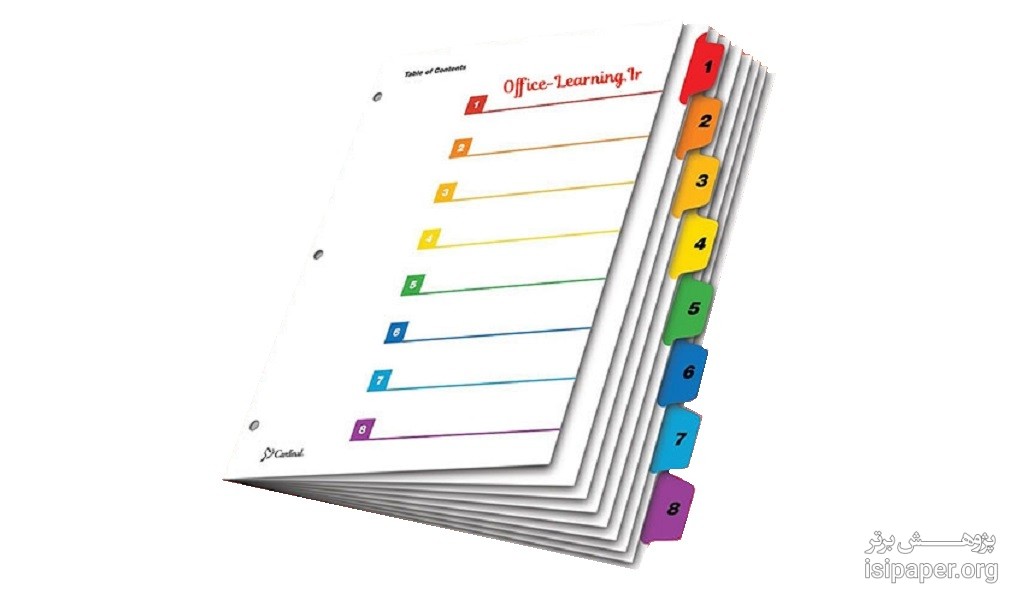
در بسیاری موارد اساتید راهنما تمایلی به کمک کردن در نوشتن و تنظیم پایان نامه به دانشجو ندارند و دانشجویان به تنهایی شروع به نوشتن پایان نامه خود می کنند. البته نوشتن پایان نامه، مانند نوشتن یک متن عادی در Word می باشد اما یکی از بخش های پایان نامه که می توان گفت بخش مهمی از نوشتن هست، بخش فهرست پایان نامه می باشد. همان طور که احتمالا به ذهنتان هم رسیده در صورتی که چند پاراگراف به بخشی از یک پایان نامه اضافه شوند شماره صفحات دچار تغییرات کلی می شوند و باید دوباره همه شماره ها در فهرست را برای حالت جدید تنظیم کنید. این کار در صورتی که از قابلیت ایجاد فهرست خودکار Word استفاده نکنید به شدت دشوار و زمان گیر خواهد بود. به کمک فهرست های خودکار با تغییر محتوای نوشته دیگر نیازی به تغییر دستی همه صفحات نیست و کافیست یک بار فهرست مطالب را بروزرسانی کنید تا همه شماره صفحه ها بر اساس ساختار جدید مرتب شوند.
نحوه فهرست نویسی خودکار در word
برای استفاده از فهرست خودکار ابتدا باید صفحات پرونده شما شماره گذاری شده باشند.
- از تب insert روی گزینه page number کلیک کنید و سپس bottom of page و در نهایت یکی از گزینه ها را انتخاب کنید.
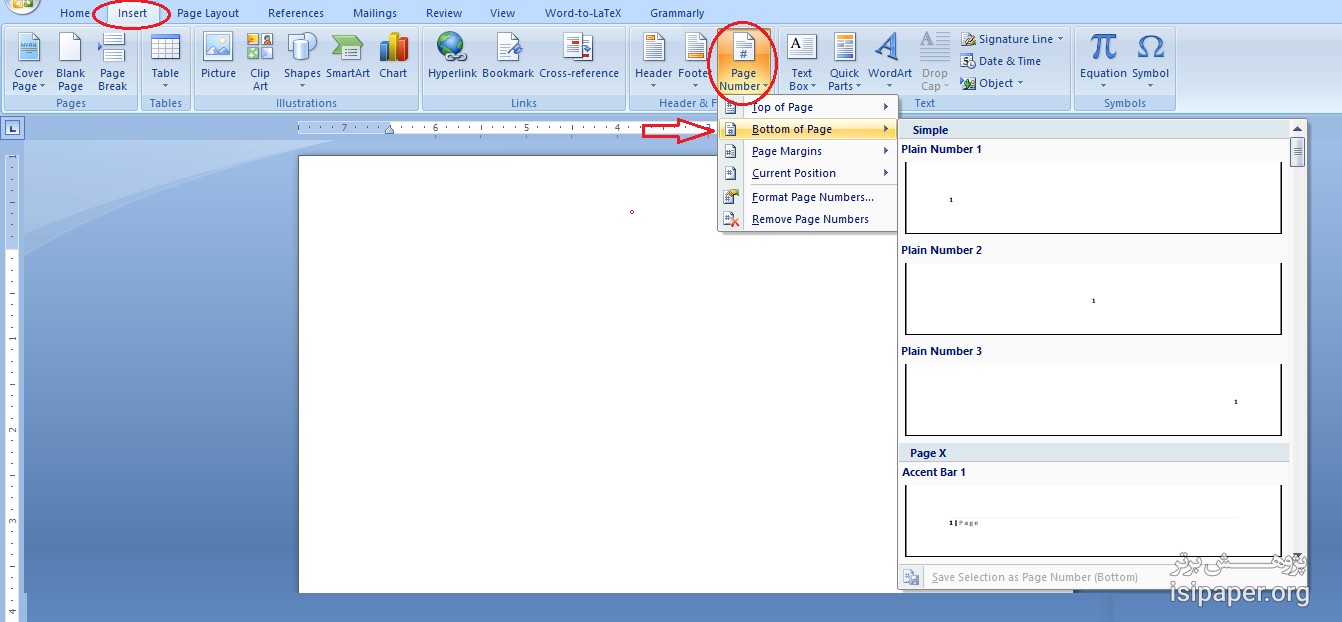
- پس از این مرحله نوبت به مرتب کردن عنوان ها خواهد رسید. عنوان ها در یک پایان نامه معمولا به صورت فصل بندی و سپس زیر بخش های یک فصل و زیربخش های یک عنوان فرعی مرتب می شوند. برای مثال می توان حالت زیر را به صورت کاملا خلاصه در نظر گرفت.
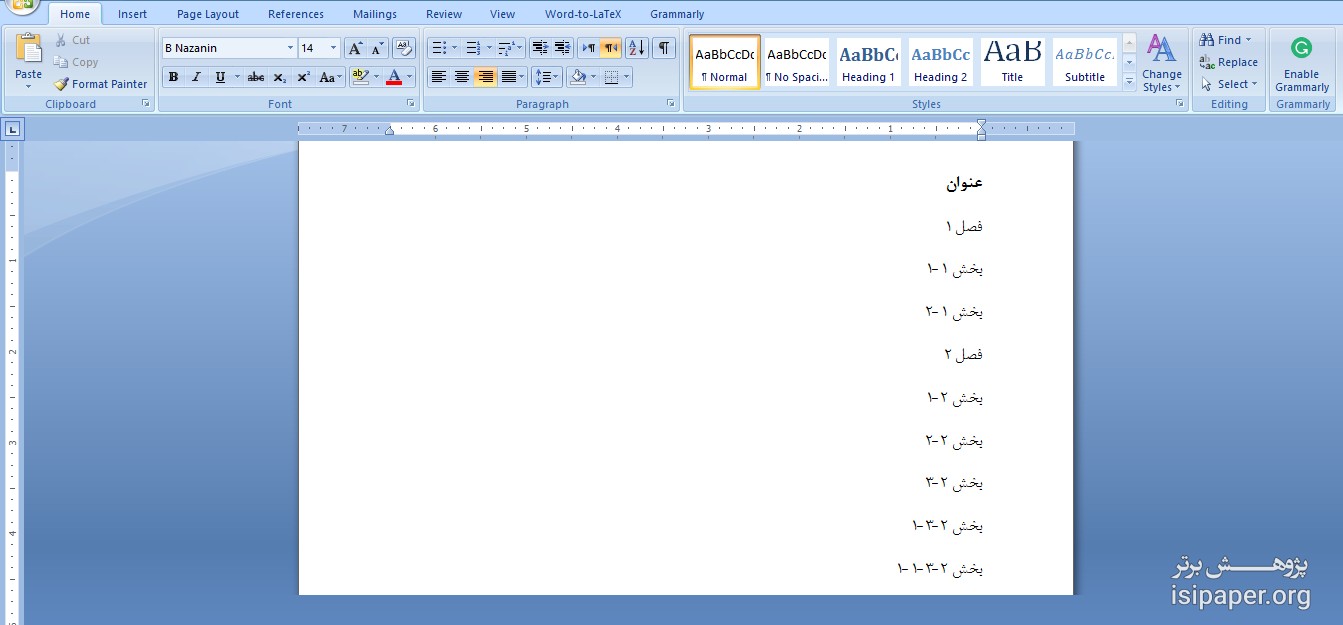
- کاری که باید پیش از نوشتن پایان نامه یا بعد از اتمام آن انجام دهید اختصاص یک استایل heading به هر کدام از این عنوان هاست. منوی استایل ها در تب Home و در سمت راست قرار دارد و معمولا اولین استایل normal است که نوشته ها بر اساس آن تنظیم می شوند.
- در همین بخش گزینه های Heading 1 و Heading 2 وجود دارند.
- روی Heading 1 کلیک راست کرده و modify را انتخاب کنید.
- در پنجره جدیدی که ظاهر می شود می بایست نوع و اندازه فونت های فارسی و انگلیسی را بر اساس آیین نامه دانشگاه محل تحصیل تنظیم کنید. (برای تغییر فونت ها بهتر است در گوشه پایین سمت چپ بر روی Format کلیک کرده و سپس Font را انتخاب کنید و در پنجره جدید تغییرات را اعمال کنید). در نهایت بر روی OK کلیک کنید تا تنظیمات ذخیره شوند.
- برای heading 2 هم همین کار را تکرار کنید. پس از این کار word به صورت خودکار heading 3 را ایجاد خواهد کرد که می توانید آن را هم بر اساس تنظیمات خود تغییر دهید. به همین ترتیب word پس از این کار heading 4 و بعدی ها را هم خواهد ساخت تا در صورت نیاز از آنها استفاده کنید.
پس از پایان یافتن تغییرات (معمولا تا Heading 4 برای یک پایان نامه کافی خواهد بود) نوبت به اختصاص استایل به عناوین می رسد.
- عنوان مورد نظر را انتخاب (Select) کرده و بعد روی Heading مورد نظر کلیک کنید تا به قالب آن در بیاید.
برای مثال فصل 1 با Heading 1، بخش 1-1 با heading 2، فصل 2 باز هم با heading 1 (چون ساختار آن از نظر اندازه و نوع فونت مشابه تیتر شروع فصل است)، بخش 2-3-1 با heading 3 و مشابه آن برای فصل های بعد انجام می شوند.
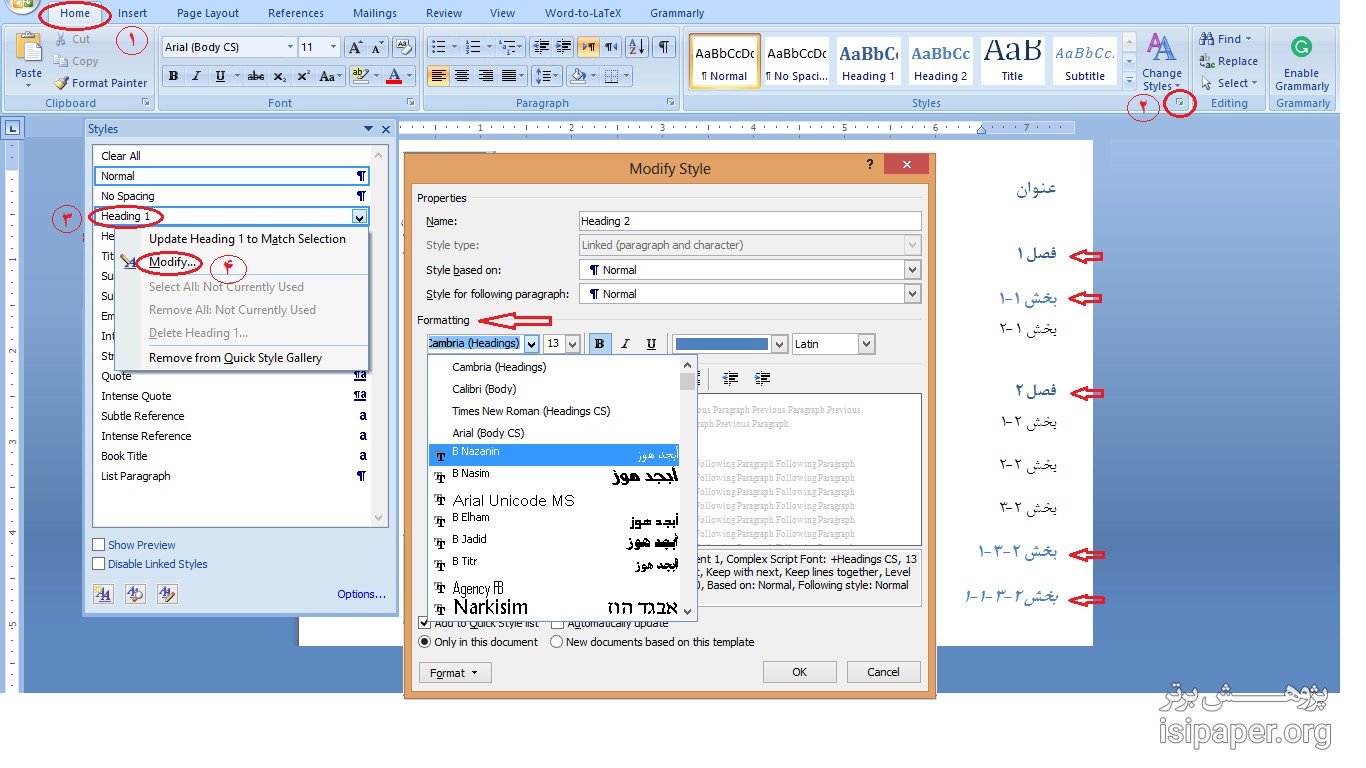
حالا کار تقریبا به پایان رسیده. باید پیش از آغاز فصل ها و بر اساس آیین نامه دانشگاه یک صفحه برای فهرست ایجاد کنید. اگر صفحه ای برای این کار اختصاص داده اید می توانید به همان صفحه رفته و ادامه مراحل را دنبال کنید. در غیر این صورت به ترتیب زیر عمل کنید:
- در ابتدای صفحه ای که باید بالای آن یک صفحه فهرست ایجاد شود کلیک کنید، سپس از تب insert گزینه blank page را انتخاب کنید.
- حالا برای ایجاد فهرست خودکار از منوی References گزینه table of contents و سپس automatic table 1 را انتخاب کنید.
- اگر ترتیب منوی شما برعکس است (از چپ به راست) کافیست آن را انتخاب کرده و به کمک تنظیمات تب Home گزینه راست به چپ نویسی را انتخاب کنید تا همه چیز مرتب شود. همچنین می توانید با کلیک بر روی Contents آن را به فهرست مطالب تغییر دهید.
این فهرست قابلیت آن را دارد که به صورت خودکار شماره صفحات را مرتب نماید. در نتیجه هر گاه محتوایی به پایان نامه اضافه کرده یا بخشی را حذف کردید و حالا قصد دارید فهرست را بروزرسانی کنید کافی است بر روی همین بخش فهرست کلیک کنید و سپس در بالای آن update table را انتخاب کنید. در پنجره ای که باز می شود هم باید گزینه update page numbers only را انتخاب کرده و روی OK کلیک کنید.